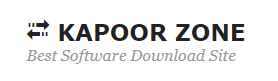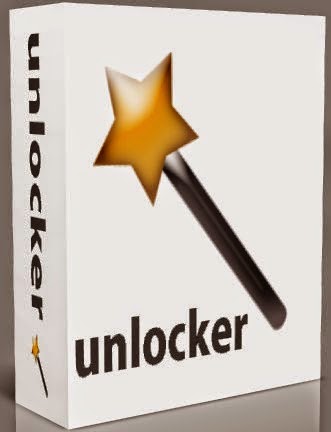Download Unlocker 1.9.2 Deleting Files or Folders
There are a number of ways to delete files or folders that cannot be deleted using the standard Windows methods. One way is to use a program called Unlocker. Unlocker is a free tool that allows you to delete locked files or folders.
It does this by stopping the process that is locking the file or folder, allowing you to then delete it. Another way to delete locked files or folders is to use a command prompt. To do this, open the Command Prompt and type ‘del /f /a “filename”‘, replacing ‘filename’ with the name of the locked file or folder.
This should force delete the file or folder. We’ve all been there before. You’re trying to delete a file or folder and you get an error message saying that it can’t be deleted. Maybe it’s because the file is in use by another program, or maybe it’s because the file is corrupted.
Whatever the reason, it can be frustrating when you can’t delete a file or folder that you need to get rid of. Fortunately, there’s a tool that can help. It’s called Unlocker and it allows you to delete files or folders that are locked or otherwise unable to be deleted.
Simply download and install Unlocker, then right-click on the file or folder that you want to delete and select “Unlocker” from the context menu. Unlocker will then attempt to unlock the file or folder so that it can be deleted. In most cases, Unlocker will be able to successfully delete the locked file or folder.
However, if Unlocker is unable to delete the file, it will at least give you some information about why it couldn’t be deleted. With this information, you may be able to take steps to fix the problem so that you can eventually delete the file. If you’re tired of being frustrated by locked files and folders, give Unlocker a try!
How to Delete Files That Cannot Be Deleted Windows 11?
If you’ve ever tried to delete a file in Windows, only to receive an error message saying the file is “in use” or “cannot be deleted,” you know how frustrating it can be. Fortunately, there are a few different ways to force delete a file in Windows 10, even if the file is locked or otherwise unable to be deleted normally. The first thing to try when you can’t delete a file is simply restarting your computer.
In some cases, the file might be open by another program or process, and restarting will release it so that it can be deleted. If that doesn’t work, there are a few other methods you can try. One is to use the Command Prompt to delete the files or folders in question.
This method is particularly useful for deleting system files that cannot be deleted through normal means. To do this, open the Start menu and type “cmd” into the search box. Right-click on “Command Prompt” and select “Run as administrator.”
Then type DEL /F /Q followed by the path of the file you want to delete and hit enter (for example: DEL /F /Q C:\Windows\System32\file_to_delete). This should force delete any stubborn files. Another method is to use a third-party utility designed specifically for deleting locked files.
One such program is Unlocker. Just download and install Unlocker, then right-click on the locked file or folder and select “Unlock.” The program will do its best to remove whatever’s locking the file without causing any damage – though there’s always a risk whenever you force deletion of something important, so make sure you have backups before using this method!
Software to Delete Files That Cannot Be Deleted
If you’ve ever tried to delete a file and gotten an error message saying that it can’t be deleted, you know how frustrating it can be. There are a number of reasons why a file may not be able to be deleted, but there are also a number of ways to delete these stubborn files. One common reason for being unable to delete a file is that the file is currently in use by another program.
If this is the case, you’ll need to close the program that’s using the file before you can delete it. Another common issue is simply having insufficient permissions to delete the file. In Windows, for example, you may need to have administrator privileges in order to delete certain files.
There are a few different ways to go about deleting files that cannot be deleted normally. One option is to use a third-party deletion tool such as File ASSASSIN or Move On Boot. These programs are designed specifically for deleting stubborn files, and they often work when nothing else will.
Another option is to try and delete the file from within safe mode. This is often effective because safe mode loads only the bare minimum of programs and drivers, so there’s less chance of another program interfering with the deletion process. To access safe mode in Windows, restart your computer and press F8 repeatedly while it’s booting up.
Once you’re in safe mode, try deleting the offending file again. If all else fails, you may need to take ownership of the file before you can delete it. This involves changing some security settings on your computer, so make sure you understand what you’re doing before proceeding!
How to Delete Files That Cannot Be Deleted Windows 10?
If you’ve ever tried to delete a file in Windows, only to receive an error message saying that the file is “in use” or “locked,” then you know how frustrating it can be. Fortunately, there are a few ways to delete these types of files and free up your disk space. One way to delete locked files is to use the command prompt.
To do this, press the Windows key + R on your keyboard, type cmd, and press Enter. This will open the command prompt. From here, you can type del /f filename and press Enter to delete the file.
You can also use the wildcard character * to delete multiple files at once; for example, del /f *.tmp would delete all .tmp files in the current directory.
Another way to delete locked files is to use a third-party file deletion utility such as Unlocker (unlocker1dot9dot0 dot exe). Simply download and install Unlocker, then right-click on the locked file and select Delete with Unlocker from the context menu. Unlocker will attempt to unlock the file and then delete it; if it is unsuccessful, it will give you further instructions.
If neither of these methods works for you, then your last resort is to reboot your computer into Safe Mode and try deleting the file again. Safe Mode boots up your computer with only essential programs and services running, so if there’s a program locking your file, it shouldn’t be running in Safe Mode. To boot into Safe Mode in Windows 10:
- Press the Windows key + I on your keyboard to open Settings.
- Click Update & Security > Recovery > Restart Now under Advanced startup.
- Click Troubleshoot > Advanced Options > Startup Settings > Restart.
How to Delete Files That Cannot Be Deleted on Android?
We’ve all been there. You’re trying to delete a file on your Android device, but you get an error message saying the file can’t be deleted. Maybe it’s a photo that won’t go away, or a piece of downloaded data taking up space but refusing to budge.
Whatever the case, it can be really frustrating when you can’t delete a file on your phone. Fortunately, there are a few ways you can try to delete those stubborn files from your Android device. Here are some tips:
Restart your device: This is always the first troubleshooting step we recommend, because it often does the trick. Sometimes files can get stuck in a weird state and a restart will fix things.
Check if the file is in use: If you’re trying to delete a photo that’s currently open in another app (like your gallery app), then it won’t work because that app is using the file. Close out of any apps that might be using the file and then try deleting again.
Delete with a third-party app: There are lots of great apps out there that can help you delete stubborn files from your Android device (we like File Manager +). Just install one of these apps and follow their instructions for deleting difficult files. They usually involve root access, so make sure you know what you’re doing before proceeding!
Try deleting from safe mode: If nothing else has worked so far, booting into safe mode might do the trick. Safe mode temporarily disables all third-party apps on your device, which could be causing problems with deletion.
To boot into safe mode: long – press the power button, then tap and hold Power off until you see Reboot to safe mode appear on – screen. Once in safe mode, try deleting the troublesome file again. If it works, great ! You know an app is causing problems. If not, move on to other troubleshooting steps listed below.
Use ADB: This method should only be attempted by advanced users who are comfortable using command lines. ADB stands for Android Debug Bridge, and it ‘s basically developer tools for Android devices. With ADB, you can do all sorts of things including uninstalling apps, backing up data, and even accessing hidden settings.
How to Delete a File That Won’T Delete?
If you’ve ever tried to delete a file and gotten an error message that it can’t be deleted, you know how frustrating it can be. There are a number of reasons why a file may not delete, but there are also a few ways to fix the problem. One common reason for files not deleting is that they’re still in use by another program.
If you’re trying to delete a file that’s open in another program, you’ll need to close the program first. Once the program is closed, try deleting the file again. Another possibility is that the file is corrupt or otherwise damaged.
This can happen if the file was downloaded from the internet or transferred from another computer; sometimes data gets corrupted in transit. If you think this might be the case, try running a virus scan on the file to see if it comes up as infected. If so, delete it and don’t download or transfer any more files from that source until you can verify that it’s safe.
If neither of those solutions works, there’s one last thing you can try: using a Command Prompt to force-delete the file . This method should only be used as a last resort, as it can potentially damage your system if used incorrectly . But if nothing else has worked , here’s how to do it:
- Open Command Prompt.
- Type del /f /a followed by the name of the stubborn file or folder.
- Press Enter.
This should delete most types of undeletable files; however, some particularly stubborn ones may still resist even this method. In that case, your best bet is probably to just leave them alone and format your drive instead (which will erase everything on it , including those pesky undeletable files).
Some FAQ:
How Do You Force Delete a Folder That Won’T Delete?
When you attempt to delete a file or folder in Windows, you may receive an error message that reads “Cannot delete file: Access is denied.” This error often occurs when the file or folder is in use by another program. If the file is locked, you can’t delete it without first unlocking it.
To do this, open a command prompt and enter the following command: LockHunter is a useful tool for deleting locked files. It’s free and easy to use.
Simply download and install LockHunter, then run the program and select the file or folder you want to delete. LockHunter will unlock the file or folder and allow you to delete it.
How Do I Delete Undeletable Files And Folders?
If you’re trying to delete a file or folder and getting an error message that it’s “undeletable,” there are a few potential causes. First, check to make sure the item isn’t currently in use-if it is, you won’t be able to delete it until you close whatever program is using it. If that doesn’t work, try deleting the file from the Command Prompt.
To do this, press Windows+R to open the Run dialog box, type cmd, and press Enter. In the Command Prompt window that opens, type del “path of file” (without quotes) and press Enter. Replace “path of file” with the actual path to the undeletable file or folder (you can drag and drop the item into the Command Prompt window to get its path). Finally, if all else fails, you can use a third-party utility designed specifically for deleting stubborn files.
How Do You Remove Files That Cannot Be Deleted?
There are a few ways to remove files that cannot be deleted, depending on the operating system you’re using. For Windows, the most common way is to use a command prompt to delete the file. To do this, open the command prompt and type in “del /f /a “, where is the name of the file you want to delete.
This will force delete the file, even if it’s in use by another program. If that doesn’t work, you can also try using a tool like Unlocker (http://www.filehippo.com/download_unlocker/) which will allow you to forcibly delete any locked files. On Mac OS X, there’s no easy way to force delete a file unless you’re willing to use Terminal.
In Terminal, type in “rm -rf ” to recursively force delete the file or folder (be very careful with this command as it can easily delete important system files if used incorrectly!).
How Do I Delete a Folder With Unlocker?
In order to delete a folder with Unlocker, first open the program and then select the folder that you wish to delete. Next, click on the “Unlock” button and then confirm that you want to delete the selected folder.
Conclusion
When you are trying to delete a file or folder and get an error message that says the file is currently in use by another program, it can be very frustrating. There may be a way to delete the file using a free program called Unlocker. Unlocker is a small program that allows you to delete files or folders that are locked by another process.
It can also help you unlock files or folders so that you can rename them, move them, or even open them if they have been locked by another process. To use Unlocker, simply right-click on the file or folder that you want to delete and select “Unlock with Unlocker.” If the file is locked by more than one process, you will need to select which process you want to kill in order to delete the file. Once the process has been killed, the file should be unlocked and able to be deleted.